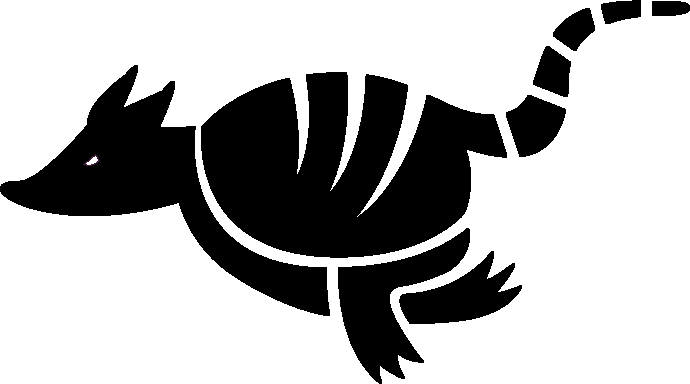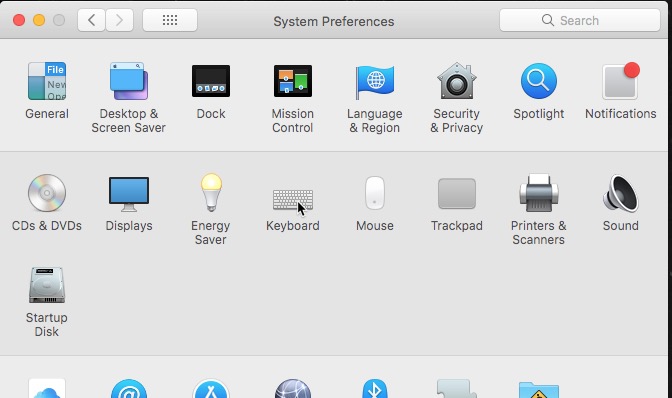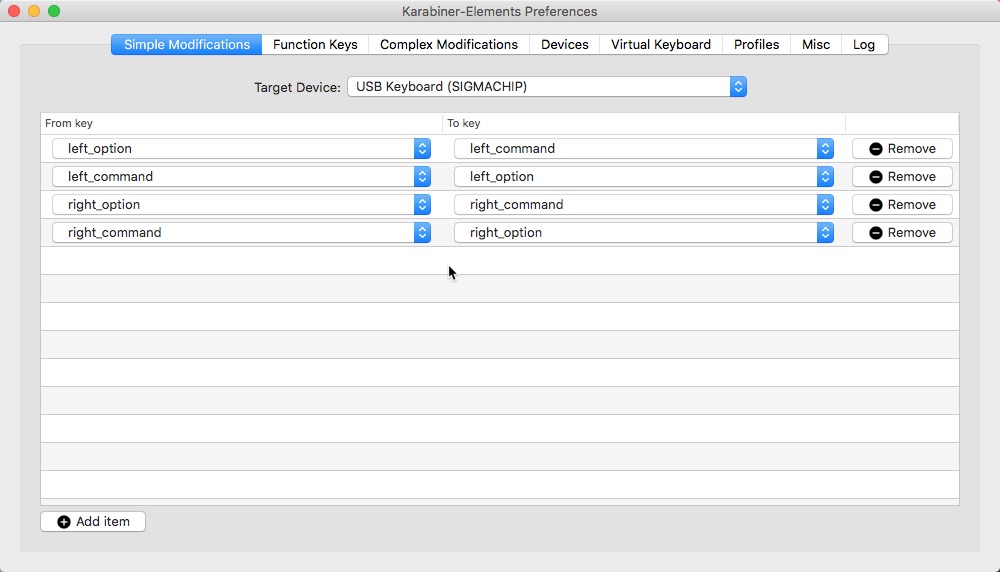Using the Propel Desktop Keyboard and other Windows Keyboards on a Mac
Using the Propel Desktop Keyboard and other Windows Keyboards on a Mac
--By Dwight Brooks
CapMac has given away several Propel keyboards lately. They are well built, water resistant and similar to the Apple Extended Keyboard. Click here for the PDF version of this page.
Propel and many other Windows keyboards are nearly compatible with Macs, but, because they are designed primarily for Windows computers, they are not 100% compatible. This article is about how to improve the compatibility to nearly 100%. Although some details may be different, the methods described will work on most, if not all Windows keyboards that claim Mac compatibility, and probably on many that don't*.
According to Amazon, Propel keyboards are sold by Tenergy a company that makes a number of batteries and battery related products.
Here is how to get these keyboards nearly 100% Mac functional/compatible. First, some "incompatibilities:"
There is no Fn (Function) key on these keyboards. If you are a heavy user of keyboard shortcuts, and especially if you are a user of the "F" keys at the top of the keyboard, you will need this key. You may also be using this key to turn on dictation.
The Command and Option keys are swapped. This is amazingly annoying. And if you find yourself using both a true Mac compatible keyboard and this keyboard, it will probably drive you nuts, especially if you use keyboard shortcuts.
The Command Key is labeled as a Windows Key.
There is a useless "Insert" key on the keyboard.
There is a useless Windows Context Menu Key on the keyboard.
Function keys F13, F14 and F15 are labeled with their Windows functions, though they do behave the same as they do on Apple Compatible keyboards.
I have found two ways to improve the compatibility of this keyboard. One way improves item 2 above and the second way improves items 1 , 2, 4 and 5.
The first way utilizes functionality built into macOS. The second way requires installing a free app available from a developer on GitHub.
Using the Built-In Apple Keyboard Modifier
This method will swap the functionality of the Windows Key and the Alt Key. You can purchase key-top labels on line if you would like for the functionality and label to match.
Here's how to swap those keys:
Open System Preferences and click 'Keyboard':
Click 'Modifier Keys':
Select 'USB Keyboard':
Swap Option Key and Command Key definitions:
If you want to put things back they way they were, click 'Restore Defaults':
It should look like this after you restore the defaults:
Using the third party app Karabiner-Elements
To achieve nearly 100% compatibility, you need to use a third party application. The one I recommend is Karabiner-Elements, a free app developed by Takayama Fumihiko. It is available at pqrs.org, here and comes with a companion app, Karabiner-EventViewer for viewing the key code for any key you press on the keyboard.
If you've tried using the built-in modifier, you should reset the keys back to their original usage before continuing.
After downloading and opening the disk image, double click the installer package to install the apps.
To setup your keyboard, do the following:
Open Karabiner-Elements. It should open to the Simple Modifications section. If not, click its tab.
Click the 'Target Device' selector and select 'USB Keyboard (SIGMACHIP)' If you are not using the Propel keyboard, you may have to experiment with this selection to get the correct target device.
Click 'Add item' at the bottom of the window and a single empty modification item will be added, as shown.
When you click the 'From key' selector, you will see an extensive list of keys to choose from, divided into sections. The first section contains the modifier key selections you will need to swap the Command and Option keys.
For example, select 'left_option.' Then in the 'To key' selector, select 'left_command.'
To complete the transformation, make the other selections as shown.
The 'Insert' and 'Application' keys are located in the "Keys in PC keyboards" section.
This is what the swap should look like.
After all is done, your result could look like this.
More information about Karabiner-Elements
If you are a heavy user of keyboard shortcuts, Karabiner-Elements has a nice gift for you. At the cost of losing use of the Caps lock key, you can use that key to simultaneously tap command+option+control+shift. This is found under the Complex Modifications section of the app. Click 'Add rule' to add the already defined modification. At the top of the 'Add rule' window is a link to many other complex rules.
The Misc section includes links to restart, quit and uninstall Karabiner-Elements as well as check for updates.
You should use the built-in uninstaller if you should ever want to uninstall Karabiner-Elements. The applications are locked and as a user (even an administrator) you will not have permission to unlock them.
*Disclaimer:
I have tested this using a Propel Desktop K405 USB Wired Spill-Resistant Keyboard (Black) on a MacBook Pro running High Sierra (10.13.6) and on an iMac running Mojave (10.14.5). I believe it will work on other configurations so long as the O/S supports the Modifier Keys functionality or that Karabiner-Elements runs.
If anyone lets me know of issues with setting up their Windows keyboard on their Mac, I will update this article accordingly.