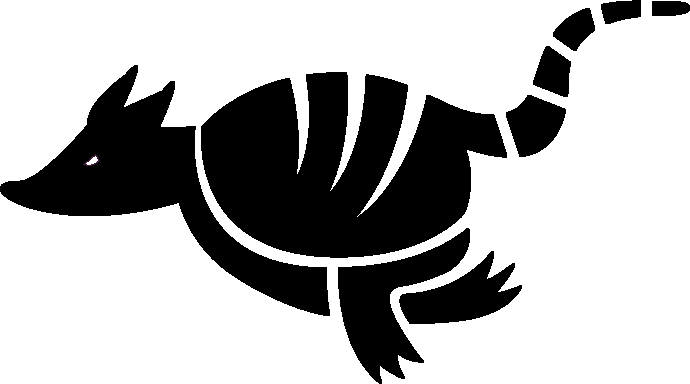Using Two-Factor Authentication [Video]
Summary
Overview of several different ways to add two-factor authentication to a site using 1Password, Authy, Microsoft Authenticator, or SMS. Originally posted to CapMac Vimeo repository in August 2017. Duration approximately 10 minutes.
Video
Transcript
[00:00:00] SPEAKER: Hello this is Nathan Lott, and on today's screen cast I want to talk about two-factor authentication. So when we talk about security, there are three levels that we need to think about. There is: something that you know--and those are passwords; something that you have--and that may be a smartphone or a UB key or some kind of security key; and then something that you are--and that includes Biometrics, like a thumbprint for Touch ID, or facial detection, or something like that. It's best case scenario is to have all three but, barring that, two-factor authentication just adds an extra level of security to the different sites that you depend on.
[00:01:10] So what we're going to talk about today is two-factor authentication, and specifically things that you need a six-digit or, in Microsoft's case I think it's a seven or eight digit, code in addition to your password in order to log you in.
[00:01:30] So let's start with just looking at a website called Two Factor Auth .org [https://twofactorauth.org]. So this is a list of websites--whether or not they support two-factor authentication--and as you can see it's organized into different topics. So 'Backup and Sync' [clicks link for category]--So if we look at Apple iCloud, it supports SMS. And that is when you get a text message with a six-digit code or a software token--and that's what we're going to talk about when we talk about Microsoft's--or a six-digit code you can use with an app called Authy (a u t h y).
[00:02:23] So how do we enable two-factor authentication? Let's start with Evernote. And we'll log in. We'll go down into 'My Account', and then go to 'Settings', and then we'll go to 'Security', put in our password. Okay, so now we can set up two-step verification. We'll go ahead and [clicks] 'Enable'. And we have a choice of either getting a verification code via text message or authenticator app. And for this example I'm going to use 1Password as my authenticator app. But it first it requires a verification address. So we're going to send the verification email, and in that email will be a confirmation code. So I'll copy that code [and pastes into Evernote Security Summary input field, and clicks 'Confirm' button]. So here is where they will send you a verification code via SMS, so we can enter that in. And you can see in my notifications that I got the Evernote verification code. Optional you can set up a backup number. I'm going to skip that step. And then we're going to do the authenticator. So continue with iOS and then you scan a barcode. But we're going to do this with 1Password on the Mac, and so I have my Evernote account here, we're going to 'Edit' [clicks Edit button], and under 'Label' there's a little three dot--circle with three dots--and we're going to do One-Time Password [selects option from list]. Then we get this 1Password code scanner that we're going to set [position scanner overlay] over our barcode, and that's it. It happened really really fast. So I click Save, and then we can enter in the code that we got.
[00:04:35] And you only get 30 seconds to copy the code. And then you get a list of backup codes--if you're unable to provide your verification code, you'll be able to sign into your Evernote account. And you can choose to save those if you want, but these are one-time use. So we need to copy one of these backup codes, because it asks you to put it in [pastes code], in the second one. So here's our backup code, and we'll complete the setup [clicks button to Complete Setup]. So now, when I sign out of Evernote and then log back in, then it asks for the code, and I can go into 1Password, and I have my two-factor authentication code, copy it and paste it in there.
[00:05:27] So that's one way of adding two-factor authentication through 1Password. There's also an app called Authy on your mobile device. So let's bring up the phone, and then there is Authy in the App Store, and it is a free app. So I'll give you an example of how that works. I'll go to Amazon, sign out and then sign back in. It asks for my two-step verification. So I'll go to the phone, lookup Authy, and here is my Amazon token, and I can sign in.
[00:06:11] Okay, so now I'm going to show you how to use--setup two-factor authentication using Authy. So I'm going to go to hover.com. This is a site that sells domain names. I'm going to sign in, and go to 'Your Account', and 'Settings', and turn on two-step sign in, and we'll use an app. Now with Authy I can tap on Scan QR Code, put it up against the the screen. And this is my account name, and now I have my Hover token. So then I have to enter in the code, and then [clicks] 'Enable Two-Step Sign In'. And then we can save this [copies and pastes code] in 1Password for safe keeping as my backup. Okay so that's how you use Authy to create a two-factor authentication.
[00:07:15] Then if you use Microsoft, Microsoft has their own system. So we'll go to OneDrive, sign in, over into 'My Accounts', and 'View Account'. Click on the Security Tab, and then click on 'Explore more security options'. I'm going to have it text [selects that choice] to verify my identity. So I got my code from Microsoft, and then we're going to set up the Microsoft app. So I'm going to set this up on an iPhone, and then I have to go to the App Store and download the Microsoft Authenticator. And then we're ready to add our account--and it's a personal account. Sign in. Choose whether you want the code to go to your text or your email--I'm just going to go to text. I get my Microsoft code. And now I'm set up with two-factor authentication on Microsoft. So if I log out, and log back in again, on the phone I have an approved sign in--and you have to make sure the code matches, and it does--so I can tap on 'Approve', and I am into Microsoft. So that is how to setup two-factor authentication using your smartphone either through Authy, 1Password, or Microsoft's proprietary account.
[00:09:24] And then there is a third way--or a fourth way of doing two step authentication, and that is through SMS or text messages. And you've seen that as an intermediary step on some of these sites in order to get the app Authy set up, or 1Password. And it's really--all it is--is it's easy as scanning the QR code. And that's it. All it does is give you an added level of security past your password, and then something that you have, which is your smartphone. And that's going to do it for this screencast. I hope you enjoyed it, and talk to you next time.